How to Install Youtube-DL on Windows
Youtube-DL is a great little program that allows you to download videos from almost every major video website on the internet. This tutorial will show you how to download, install, configure and use Youtube-DL for Windows.
Prerequisites:
- Basic knowledge on how to open and use Command Prompt
- Microsoft Visual C++ 2010 Redistributable Package (x86)
Download and Installation
Installing Youtube-DL
We'll start off with download and installing Youtube-DL. Go to the releases page of the Youtube-DL Github repository. Scroll down until you find the list of assets, click on the file called "youtube-dl.exe" to begin downloading Youtube-DL. You can download the file to any location except for System32. I recommend creating a separate folder solely for Youtube-DL as it makes it easier to configure Youtube-DL later on. For this tutorial, I have downloaded the file to D:\Programs\Other Programs\Youtube-DL.
Now that you've downloaded Youtube-DL, you've probably noticed that nothing happens when you try to double-click to run the program. This is because Youtube-DL is a command-line program, it can only be used from a command line interface such as Command Prompt.
However, if you open Command Prompt and try to use the command youtube-dl you'll still get an error saying that the command is not recognised. To run Youtube-DL you'll need to either add it to your computer's PATH or cd into the directory where you downloaded Youtube-DL.
Add Youtube-DL to your PATH (Recommended)
Adding Youtube-DL to you PATH allows you to run the youtube-dl command from any command-line interface such as Command Prompt or PowerShell without needing to first cd into the directory where you installed Youtube-DL.
To add Youtube-DL to your PATH:
1. Copy the full path of your Youtube-DL install location - You can reveal the full path by navigating to wherever you downloaded Youtube-DL in Windows Explorer, clicking on the address bar and copying the text. Do not include the .exe in the path, it should only include directories (e.g. D:\Programs\Other Programs\Youtube-DL instead of D:\Programs\Other Programs\Youtube-DL\youtube-dl.exe)
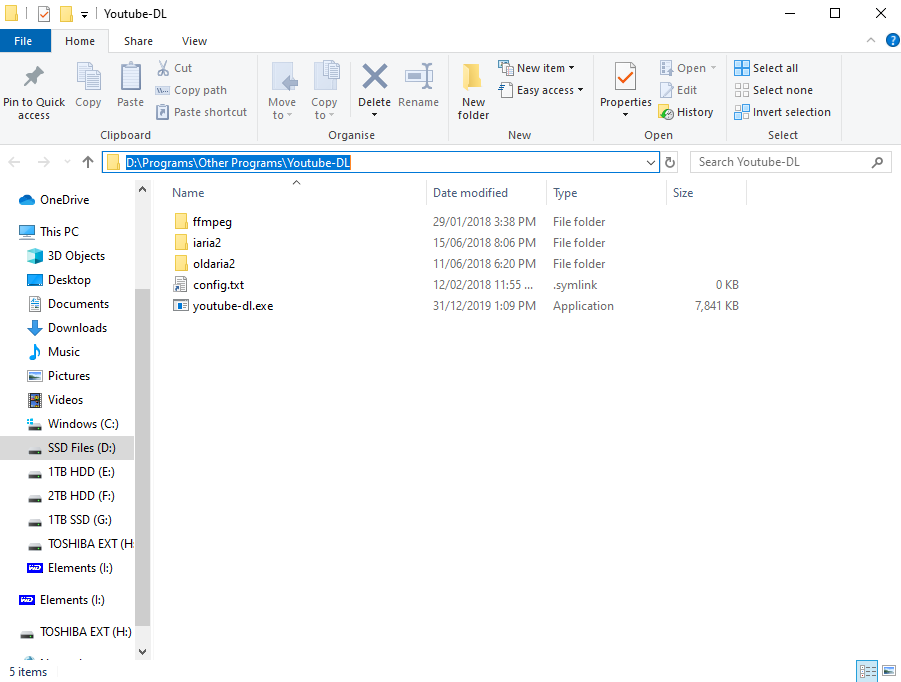
2. Open Environment Variables - Open the System Properties menu by pressing Win+R and typing systempropertiesadvanced. From this menu, press the button labelled "Environment Variables...".
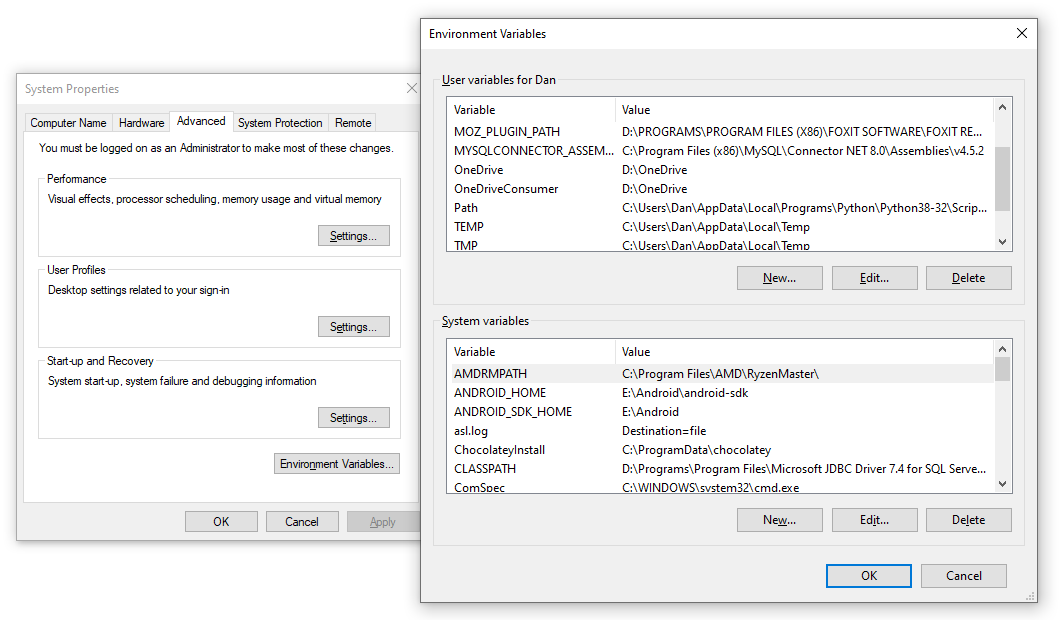
3. Select the Path variable - You can add Youtube-DL to either the user or system PATH. Adding it to the system PATH will allow any user to run the youtube-dl command without first cding into the install directory, whereas the user PATH will only apply to the currently logged in user. Note that setting it in the system PATH requires administrator permissions and youtube-dl.exe cannot be located in a user specific location (such as the Desktop or "My Documents"). For this tutorial, I will be using the system PATH.
If you want to add it to the user PATH, scroll through the first list of variables until you find one named Path. Double-click on it to open the editor.
If you want to add it to the system PATH, scroll through the second list of variables until you find one named Path. Double-click on it to open the editor.
There will most likely already be some stuff already in the Path. Do not delete any existing entries. They were most likely set by another program or by Windows and deleting them can cause programs not to work and can even cause Windows to become unbootable.
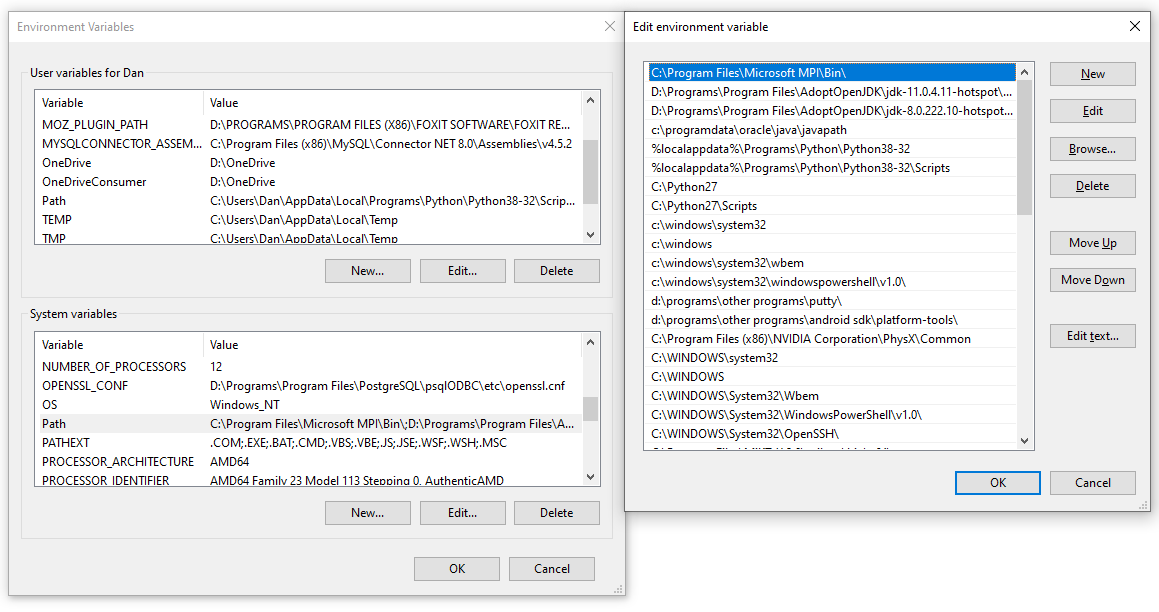
4. Add the Youtube-DL install path to Path - With the variable editor open and your Youtube-DL install path in the clipboard, press the "New" button from the right side of the editor. This will create a new entry to the bottom of the variable. Paste in your Youtube-DL path and press enter then press "OK" to save the changes.
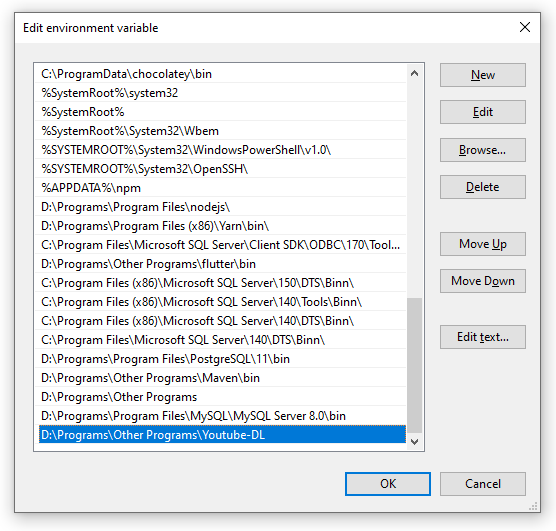
5. Test it! - Now that you've added Youtube-DL to the PATH you should be able to open a new Command Prompt window and run youtube-dl. Now you can go to the section "Installing FFmpeg" to continue the installation!
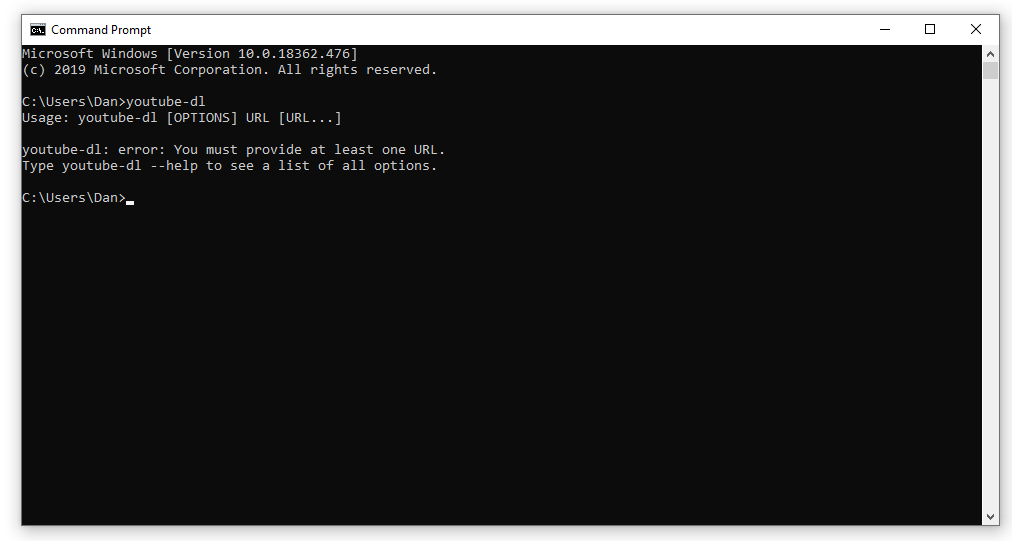
If you're still getting an error saying that youtube-dl is not recognised, try the following:
- Restart your computer to force a refresh of the PATH.
- Double check that the path to Youtube-DL is correct. Make sure that
youtube-dl.exeis not included in the path. - If you added Youtube-DL to the system PATH, try adding it to the user PATH (and vice versa).
- From the PATH editor, select the Youtube-DL entry and try moving it up or down the list of PATH entries using the "Move Up" and "Move Down" buttons.
And if you still can't get it it work, leave a comment at the bottom of this article to see if someone can help you.
Run Youtube-DL from the Install Directory
If you only want to run Youtube-DL occasionally and don't want it cluttering your PATH, you can instead run it directly from the install folder. Open Windows Explorer and navigate to the folder you downloaded Youtube-DL to. Click on the address bar in Windows Explorer and type cmd to open Command Prompt in the current folder. Now you can simply use youtube-dl to run the program.
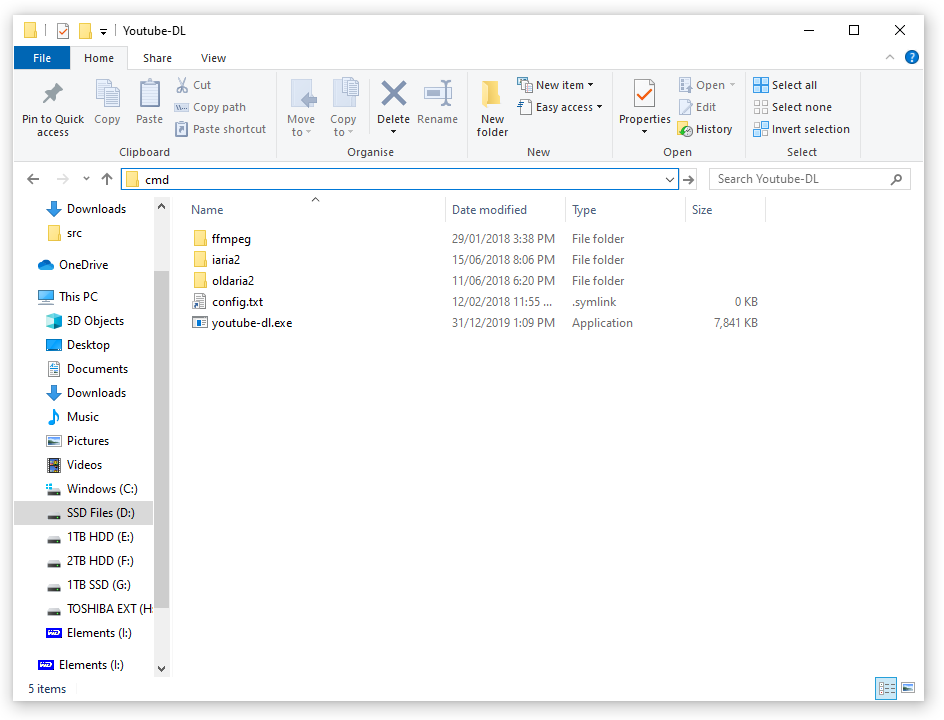
Installing FFmpeg
While FFmpeg isn't required, it gives you access to more features of Youtube-DL. Most notably, it allows you to download Youtube videos higher than 720p and allows you to combine a specific audio and video track together as one file.
Installing FFmpeg is pretty much the same as Youtube-DL. You can download Windows binaries for FFmpeg from FFmpeg maintainer Gyan Doshi's website — download the "git-full" binary if you're not sure what build to pick. This will begin downloading a 7z file containing the latest FFmpeg build (you will need 7-Zip to extract the file). Open the archive and extract the contents of the ffmpeg-20xx-xx-xx folder to a location of your choosing. For this tutorial, I have extracted it to D:\Programs\Other Programs\ffmpeg.
With FFmpeg extracted, you'll now need to add it to your PATH. The steps are the same as with Youtube-DL. However, instead of copying the base FFmpeg install path, copy the path from the bin folder (e.g. D:\Programs\Other Programs\ffmpeg\bin instead of D:\Programs\Other Programs\ffmpeg\).
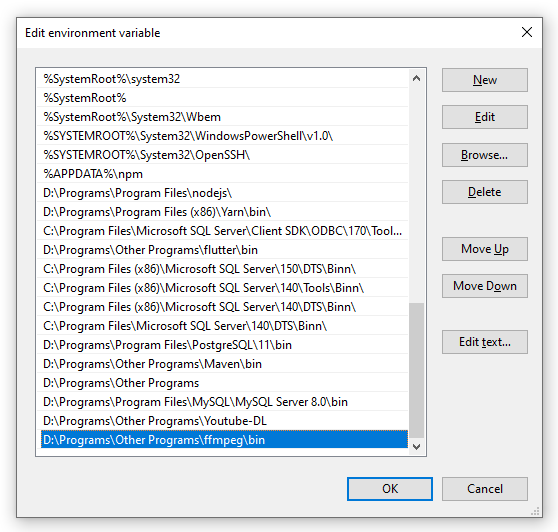
You can verify that FFmpeg is set in the path by opening Command Prompt and run ffmpeg.
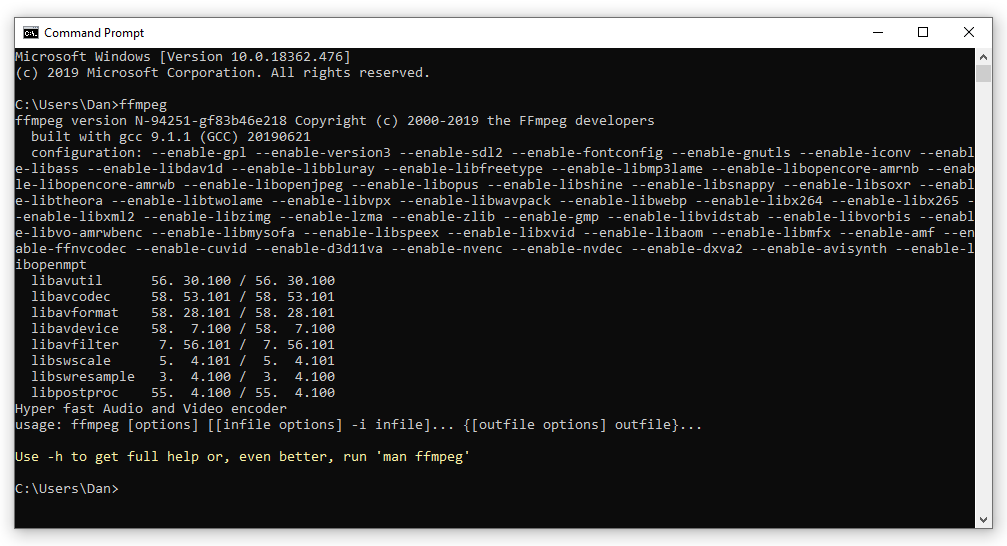
Configuring Youtube-DL
Now that you've successfully installed Youtube-DL, you'll probably want to customise it to your liking using some of the hundreds of options available. But typing out the same options every time you run Youtube-DL is tedious. This is where the configuration file comes in. The options set in the configuration file are run every time Youtube-DL is run. However, the config can be disabled at runtime using the --ignore-config flag. Options set at runtime will also have precedence over those set in the config.
Creating a config file is very straightforward. For Windows, simply create a file called config.txt at %APPDATA%\youtube-dl\. You set options in the config much like how you set them at runtime. You can comment out lines using the hash symbol (#).
I recommend using the following config as a starting point:
# Set date at current date instead of video's original date
--no-mtime
# Save to current user's videos folder using video title
# See https://github.com/ytdl-org/youtube-dl#output-template for all naming options
-o "%USERPROFILE%\Videos\Youtube\%(title)s.%(ext)s"See the Youtube-DL list of options and list of output options for configuring Youtube-DL.
Using Youtube-DL
So you've finally installed and configured Youtube-DL to your liking, you're probably wondering how you use it. This section gives some examples and tips on how to download videos using Youtube-DL.
Basic Usage
The easiest way to download a video is by calling youtube-dl followed by the video URL.
youtube-dl https://www.youtube.com/watch?v=tO01J-M3g0UThis will download the requested video using the highest available quality. If FFmpeg is installed, it will download the highest quality video and highest quality audio separately and combine them into a single file. Otherwise, it will instead try to download the highest quality file that contains both video and audio.
Format Selector
But what if you want to download the video at a specific quality? Or what if you want to only download audio? This is where the format selector comes in.
You can list all the available formats for a video by using the -F flag (note the uppercase F) or --list-formats.
youtube-dl https://www.youtube.com/watch?v=tO01J-M3g0U -F
[youtube] tO01J-M3g0U: Downloading webpage
[youtube] tO01J-M3g0U: Downloading video info webpage
[info] Available formats for tO01J-M3g0U:
format code extension resolution note
249 webm audio only tiny 56k , opus @ 50k (48000Hz), 918.04KiB
250 webm audio only tiny 71k , opus @ 70k (48000Hz), 1.19MiB
140 m4a audio only tiny 130k , m4a_dash container, mp4a.40.2@128k (44100Hz), 2.39MiB
251 webm audio only tiny 140k , opus @160k (48000Hz), 2.37MiB
394 mp4 256x144 144p 79k , av01.0.00M.10.0.110.09.16.09.0, 30fps, video only, 1.24MiB
278 webm 256x144 144p 97k , webm container, vp9, 30fps, video only, 1.59MiB
160 mp4 256x144 144p 111k , avc1.4d400c, 30fps, video only, 1.20MiB
395 mp4 426x240 240p 182k , av01.0.00M.10.0.110.09.16.09.0, 30fps, video only, 2.27MiB
242 webm 426x240 240p 227k , vp9, 30fps, video only, 3.20MiB
133 mp4 426x240 240p 245k , avc1.4d4015, 30fps, video only, 2.45MiB
330 webm 256x144 144p60 HDR 250k , vp9.2, 60fps, video only, 3.69MiB
396 mp4 640x360 360p 336k , av01.0.01M.10.0.110.09.16.09.0, 30fps, video only, 4.26MiB
243 webm 640x360 360p 420k , vp9, 30fps, video only, 5.97MiB
331 webm 426x240 240p60 HDR 517k , vp9.2, 60fps, video only, 7.98MiB
397 mp4 854x480 480p 623k , av01.0.04M.10.0.110.09.16.09.0, 30fps, video only, 7.92MiB
134 mp4 640x360 360p 634k , avc1.4d401e, 30fps, video only, 6.97MiB
244 webm 854x480 480p 773k , vp9, 30fps, video only, 10.86MiB
332 webm 640x360 360p60 HDR 1094k , vp9.2, 60fps, video only, 17.37MiB
398 mp4 1280x720 720p60 1249k , av01.0.08M.10.0.110.09.16.09.0, 60fps, video only, 17.83MiB
135 mp4 854x480 480p 1297k , avc1.4d401f, 30fps, video only, 14.05MiB
247 webm 1280x720 720p 1545k , vp9, 30fps, video only, 22.19MiB
333 webm 854x480 480p60 HDR 2034k , vp9.2, 60fps, video only, 33.47MiB
136 mp4 1280x720 720p 2657k , avc1.4d401f, 30fps, video only, 27.20MiB
248 webm 1920x1080 1080p 2702k , vp9, 30fps, video only, 39.80MiB
302 webm 1280x720 720p60 2710k , vp9, 60fps, video only, 36.54MiB
298 mp4 1280x720 720p60 4071k , avc1.4d4020, 60fps, video only, 45.17MiB
303 webm 1920x1080 1080p60 4622k , vp9, 60fps, video only, 63.87MiB
334 webm 1280x720 720p60 HDR 4790k , vp9.2, 60fps, video only, 80.74MiB
137 mp4 1920x1080 1080p 4985k , avc1.640028, 30fps, video only, 49.39MiB
299 mp4 1920x1080 1080p60 6761k , avc1.64002a, 60fps, video only, 80.25MiB
335 webm 1920x1080 1080p60 HDR 7277k , vp9.2, 60fps, video only, 123.60MiB
271 webm 2560x1440 1440p 8874k , vp9, 30fps, video only, 119.07MiB
308 webm 2560x1440 1440p60 13422k , vp9, 60fps, video only, 181.85MiB
336 webm 2560x1440 1440p60 HDR 16900k , vp9.2, 60fps, video only, 297.56MiB
313 webm 3840x2160 2160p 18006k , vp9, 30fps, video only, 287.61MiB
315 webm 3840x2160 2160p60 26847k , vp9, 60fps, video only, 436.24MiB
337 webm 3840x2160 2160p60 HDR 29609k , vp9.2, 60fps, video only, 528.73MiB
43 webm 640x360 360p , vp8.0, vorbis@128k, 15.53MiB
18 mp4 640x360 360p 609k , avc1.42001E, mp4a.40.2@ 96k (44100Hz), 11.23MiB
22 mp4 1280x720 720p 1605k , avc1.64001F, mp4a.40.2@192k (44100Hz) (best)Youtube-DL returns a lot of information but once you break it down it becomes a lot more manageable. The information is returned in a table format with seven columns and one format per row. Audio-only formats comes first, followed by video-only formats with the audio+video formats at the bottom. Formats are listed in ascending order by bitrate. The columns of the table are broken down as follows:
- Format code - The code used when downloading a format
- Extension - The extension of the downloaded format
- Resolution - The resolution, framerate and additional information such as HDR
- Bitrate - The bitrate of the format expressed in kilobits/second
- Codec - Codec information, format framerate and whether the format is video/audio only
- Size - The size of the format
| Format Code | Extension | Resolution | Bitrate | Codec | Size |
|---|---|---|---|---|---|
337 |
webm |
3840x2160 2160p60 HDR |
29609k |
vp9.2, 60fps, video only |
528.73MiB |
To download specific specific formats of a video, use the -f (note the lowercase f) or --format flag. You can specify video only, audio only, or video + audio formats. Formats are selected using the format codes returned using the --list-formats flag.
youtube-dl https://www.youtube.com/watch?v=tO01J-M3g0U -f 299+251
[youtube] tO01J-M3g0U: Downloading webpage
[youtube] tO01J-M3g0U: Downloading video info webpage
WARNING: Requested formats are incompatible for merge and will be merged into mkv.
[download] Destination: C:\Users\Dan\Videos\Youtube\The World in HDR in 4K (ULTRA HD).f299.mp4
[download] 100% of 80.89MiB in 00:28
[download] Destination: C:\Users\Dan\Videos\The World in HDR in 4K (ULTRA HD).f251.webm
[download] 100% of 2.37MiB in 00:01
[ffmpeg] Merging formats into "C:\Users\Dan\Videos\Youtube\The World in HDR in 4K (ULTRA HD).mkv"
Deleting original file C:\Users\Dan\Videos\Youtube\The World in HDR in 4K (ULTRA HD).f299.mp4 (pass -k to keep)
Deleting original file C:\Users\Dan\Videos\Youtube\The World in HDR in 4K (ULTRA HD).f251.webm (pass -k to keep)The above example will download the formats that match the codes 299 and 251. This corresponds to the 1080p 60FPS video and 140kb/s Opus audio stream. Those files are then combined into a single MKV using FFmpeg.
Downloading audio or video only follows the same process. Just specify the audio or video format.
youtube-dl https://www.youtube.com/watch?v=tO01J-M3g0U -f 299Only download video (format code 299)
youtube-dl https://www.youtube.com/watch?v=tO01J-M3g0U -f 251Only download audio (format code 251)
Youtube-DL also has some preset formats to download the best or worst audio/video available. These can be used in place of an exact format code.
best- Downloads the highest quality file containing both audio and videoworst- Downloads the lowest quality file containing both audio and videobestvideo- Downloads the highest quality video-only fileworstvideo- Downloads the lowest quality video-only filebestaudio- Downloads the highest quality audio-only fileworstaudio- Downloads the lowest quality audio-only file
Conclusion
Youtube-DL is an incredible program that allows you to download media from hundreds of websites. While I hope this tutorial has got you up and running with using Youtube-DL, I highly recommend checking out the README for Youtube-DL that contains much more detailed information on the available options for using and configuring Youtube-DL.
Changelog
- 2021-01-23: updated FFmpeg download link (thanks ElectroGaming)
